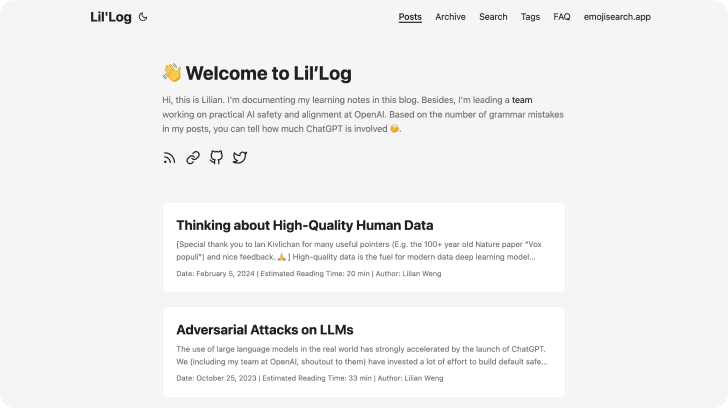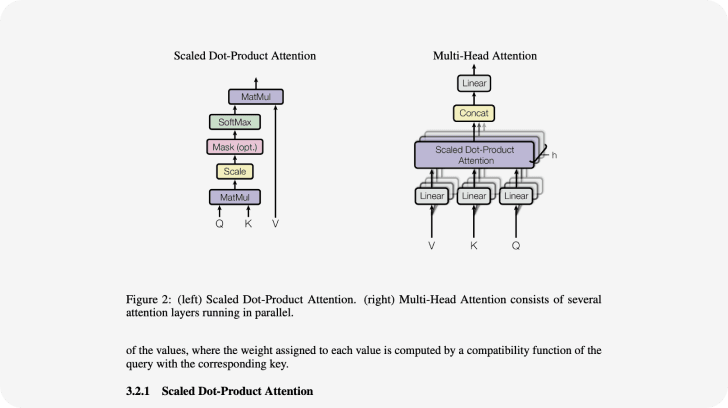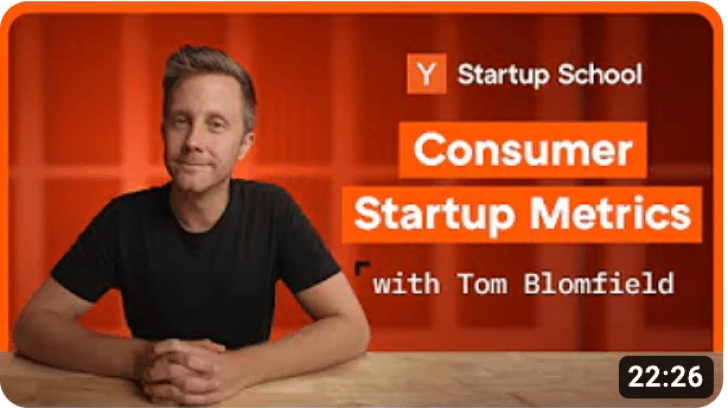Now, I'll show you how to:
1.Expand Branches
Click on the triangle to expand the branches
Expand the content under a section by clicking on the small triangle. More detailed sub-branch information is available under the branches. Expand multiple levels of branches to delve deeper into the structure and content. To collapse a branch that has been expanded, click the small triangle again.
2.Locate Original Text
Click on a branch to jump to the original location
Quickly locate the original text position in the document by clicking on a branch. This will……
Click on the triangle to expand the branches
Expand the content under a section by clicking on the small triangle. More detailed sub-branch information is available under the branches. Expand multiple levels of branches to delve deeper into the structure and content. To collapse a branch that has been expanded, click the small triangle again.
2.Locate Original Text
Click on a branch to jump to the original location
Quickly locate the original text position in the document by clicking on a branch. This will……
WAIT!!! This is TOO LOOOOOOOOONG,
CLICK HERE
CLICK HERE

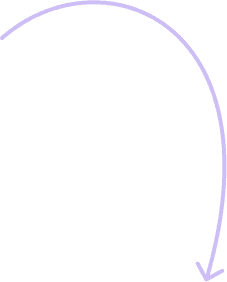
Then, you can just focus your attention on Linfo
And...
And...
01.
Expand Branches
Expand the content under a section by clicking on the small triangle. More detailed sub-branch information is available under the branches. Expand multiple levels of branches to delve deeper into the structure and content. To collapse a branch that has been expanded, click the small triangle again.
Click on the triangle to expand the Branches
02.
Locate Original Text
Quickly locate the original text position in the document by clicking on a branch. This will automatically scroll to the paragraph corresponding to that branch. View the context of the paragraph to better understand its meaning and significance.
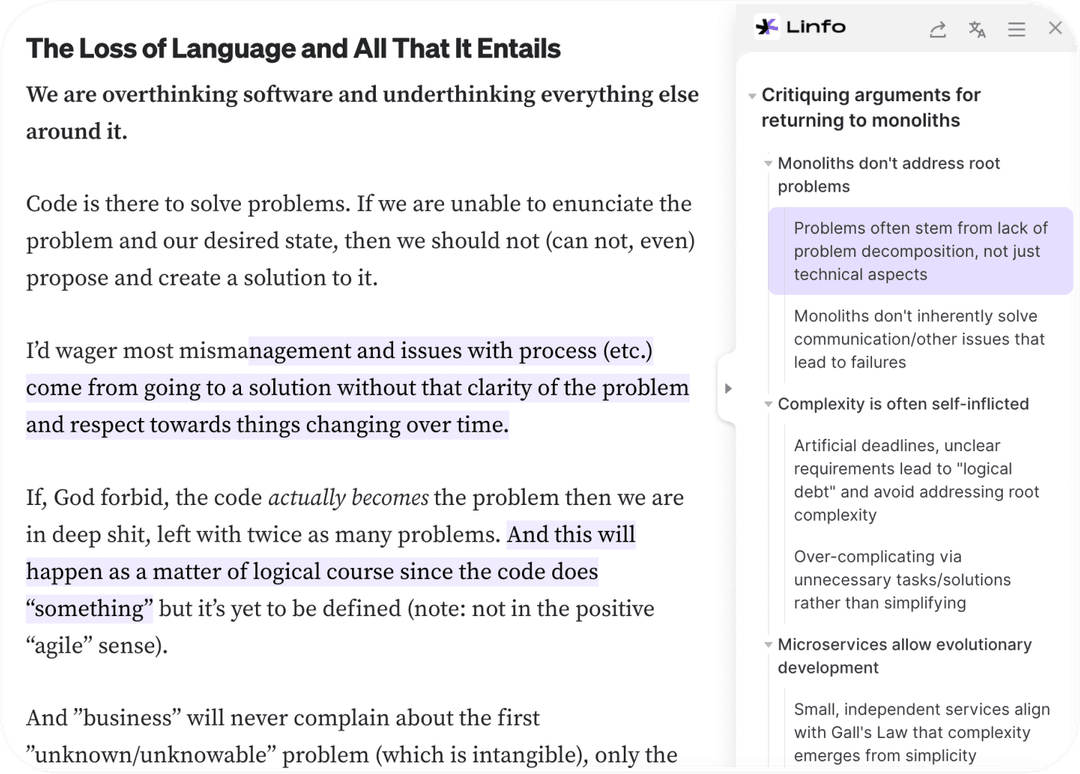 Click on a branch to jump to the original location
Click on a branch to jump to the original location03.
Get more details
For some branches, you may wish to learn more details. Click a "Dive In" button to explore new branches containing more information. Read this information to gain a deeper understanding.
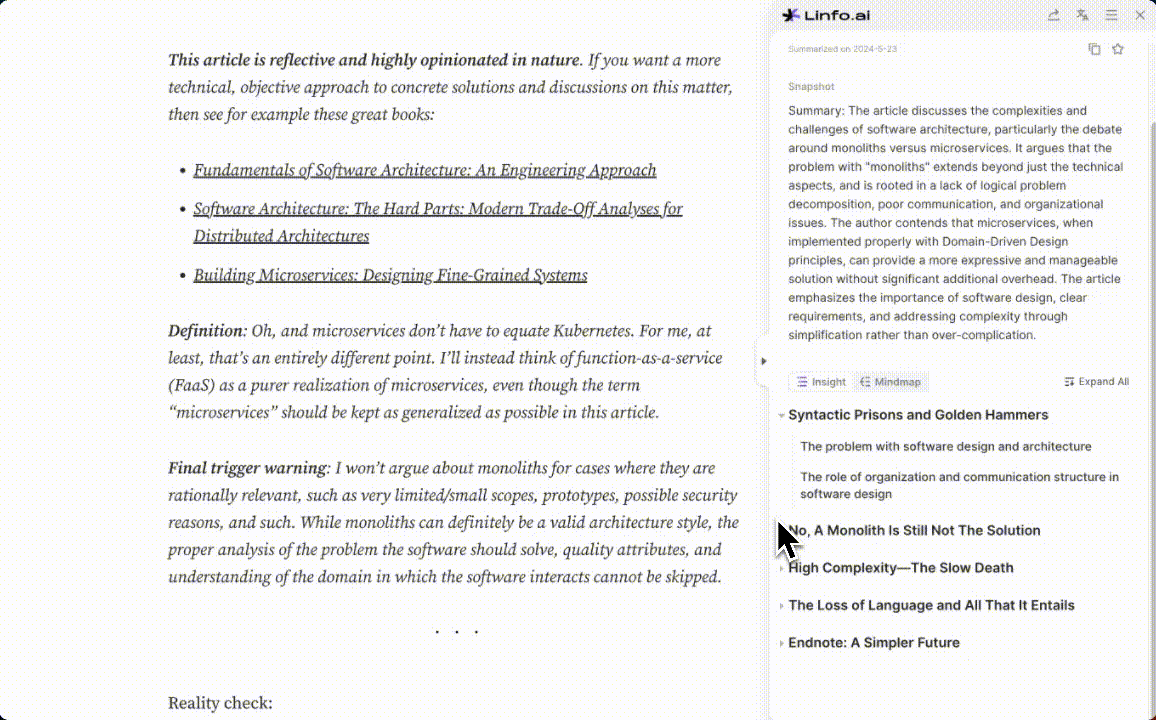 Click on "dive in" to explore the minutiae
Click on "dive in" to explore the minutiae04.
Delete Current Branch
If you believe a branch is no longer needed or wish to clean up the view, click the small trash can in the upper right corner of that branch. Once clicked, the branch and all its sub-branches and related information will be deleted.
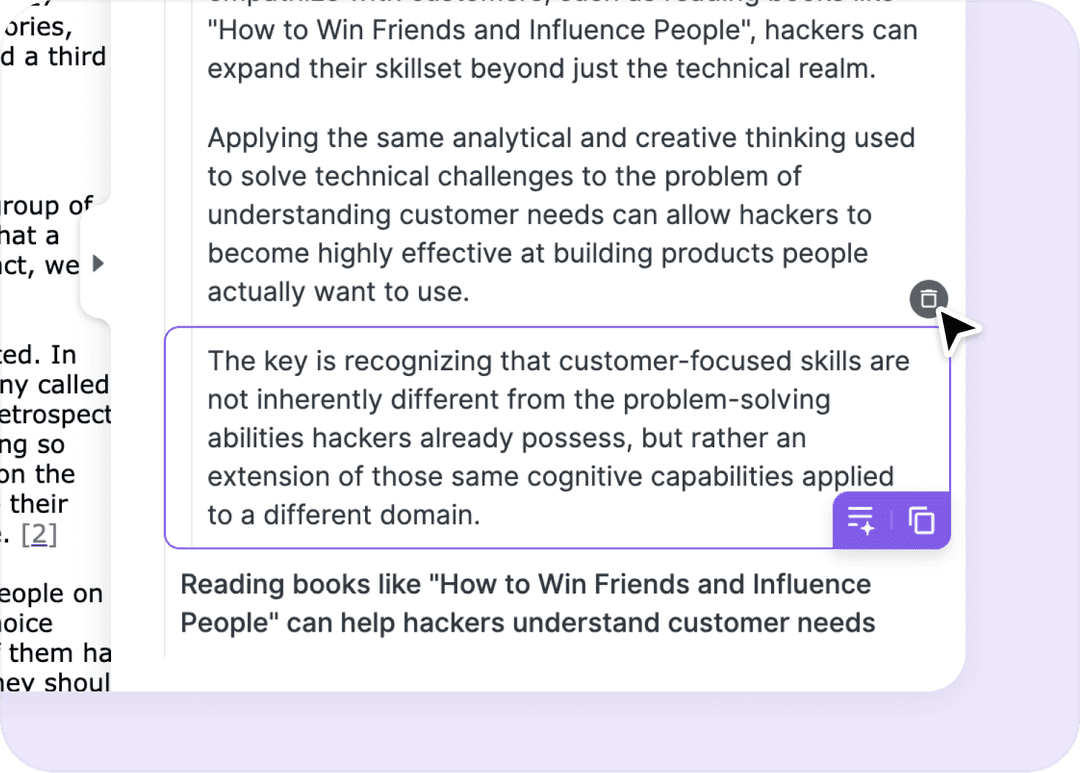 Click on the small trash can to delete the Branch
Click on the small trash can to delete the Branch(including a subset of it)
05.
Switch Between insight and mindmapThe insight format provides a concise textual overview, the mind map provides an intuitive visual structure.
Switch between the insight and mind map view by clicking a button.
After switching, you will see the corresponding content of the selected view.
Switch between the insight and mind map view by clicking a button.
After switching, you will see the corresponding content of the selected view.
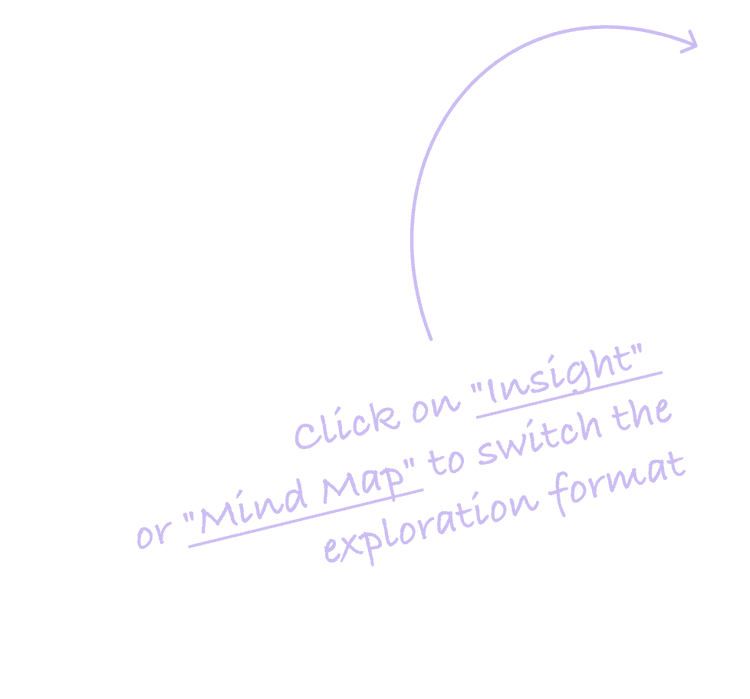
Insight
Mindmap
06.
Expand/Collapse
Mind Map Branches
Mind Map Branches
Expand or collapse branches in the mind map one by one. Clicking the circle next to a branch will expand/collapse it, showing/hiding its sub-branches, Adjust the view as needed to focus on the parts of interest.
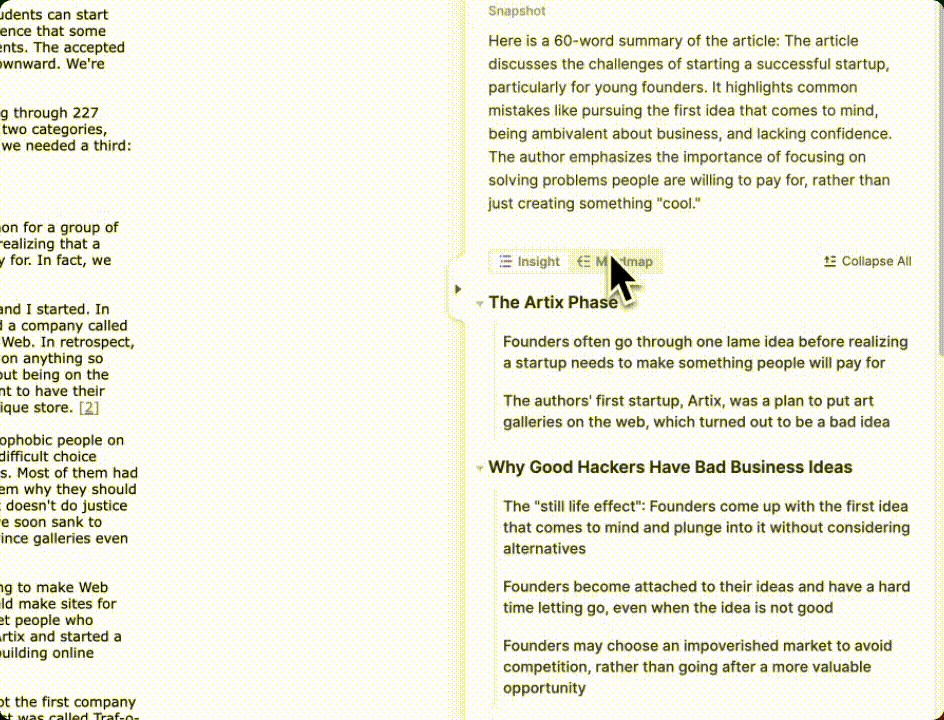 Click on the circle to expand/collapse the mind map branches
Click on the circle to expand/collapse the mind map branches07.
Regenerate
If you are not satisfied with the currently generated content and wish to regenerate the insight and mind map, you can use the "Regenerate" feature. After clicking this button, the system will regenerate the insight and mind map based on the content. This may take some time, depending on the size and complexity of the content.
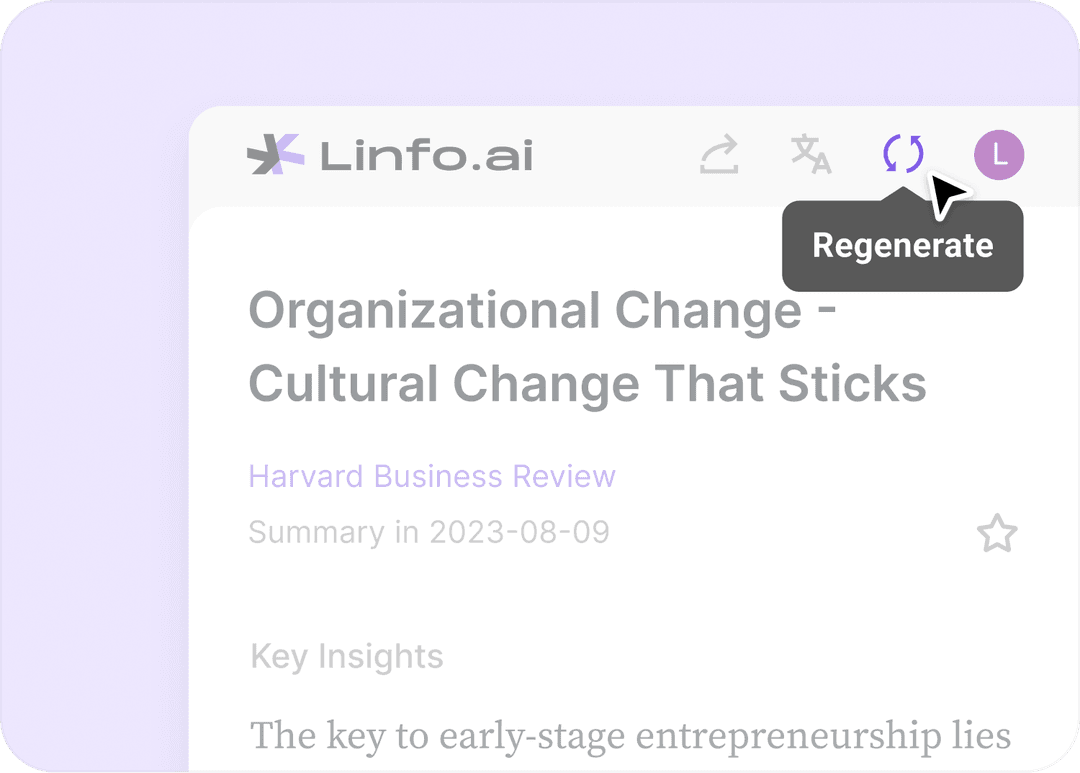 Click Regenerate to regenerate the insight and mind map
Click Regenerate to regenerate the insight and mind map08.
Visit Summary Page
If you wish to save all generated content or share it, you can use the "Visit Summary Page" feature. This will generate a dedicated web page containing all the information generated by the plugin. And after "Delete Current Branch" or "Regenerate", the content will be updated when you revisit the summary page. You can use "Ctrl+F" to search for information.
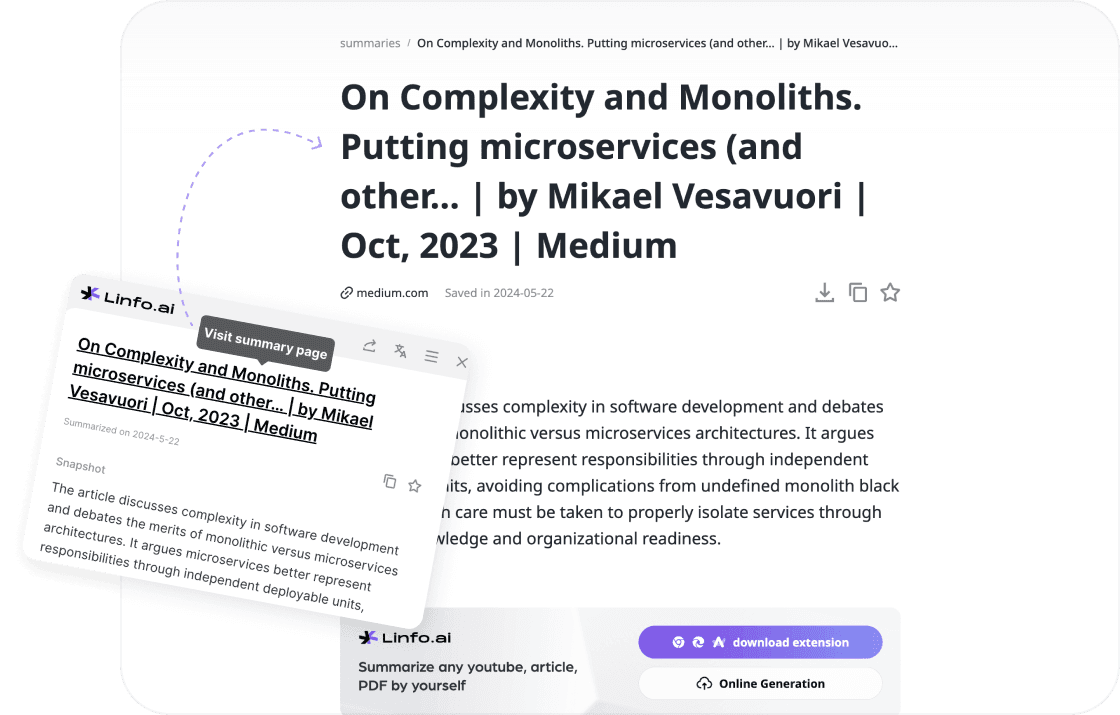 Click on the title to visit summary page
Click on the title to visit summary page09.
Save Summary Page to "My Collection"
If you often need to visit a certain summary information, you can save the summary page to "My Collection". After saving, you can quickly access the summary page from "My Collection". This makes it convenient to review and refer to summary information.
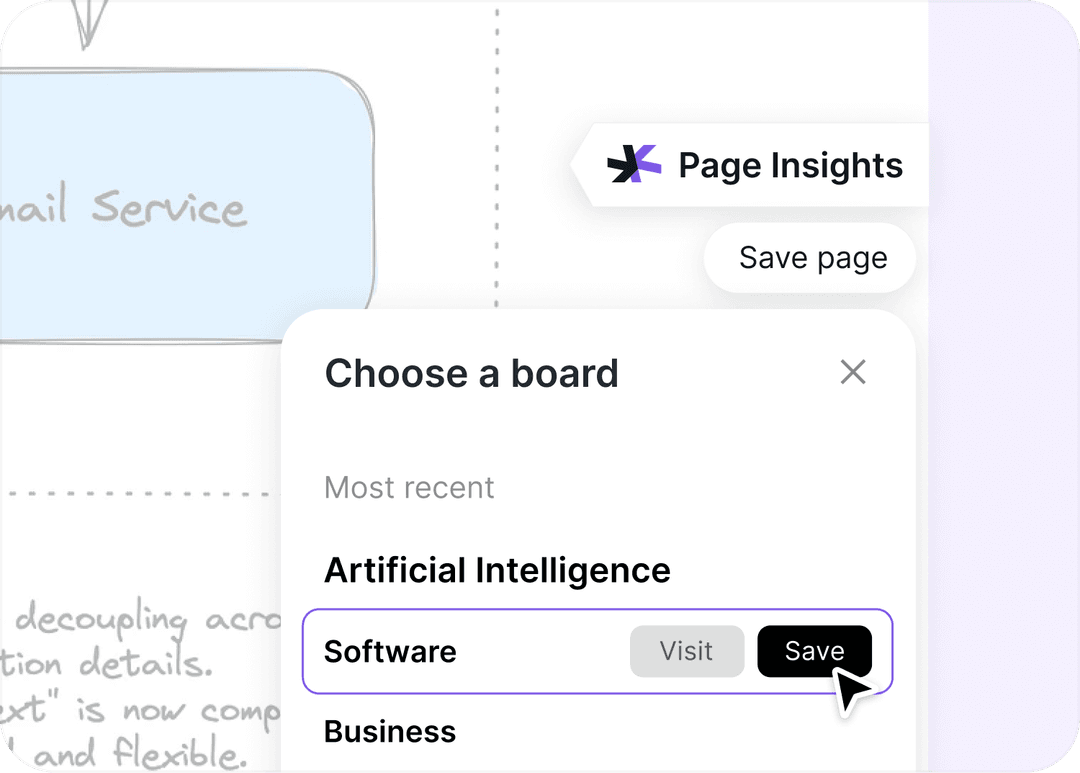
Click "Save Page" and Click "Save" to save summary page to "My Collection"
※You can save this summary page as a beginner's tutorial for easy reference at any time.
※You can save this summary page as a beginner's tutorial for easy reference at any time.
10.
Close Plugin
If you have finished using it or wish to temporarily exit the plugin, you can use the "Close Plugin" feature. After clicking this button, the plugin will close and be suspended. Restore use by reopening the plugin. Please note that closing the plugin will not affect the saved state of the summary.
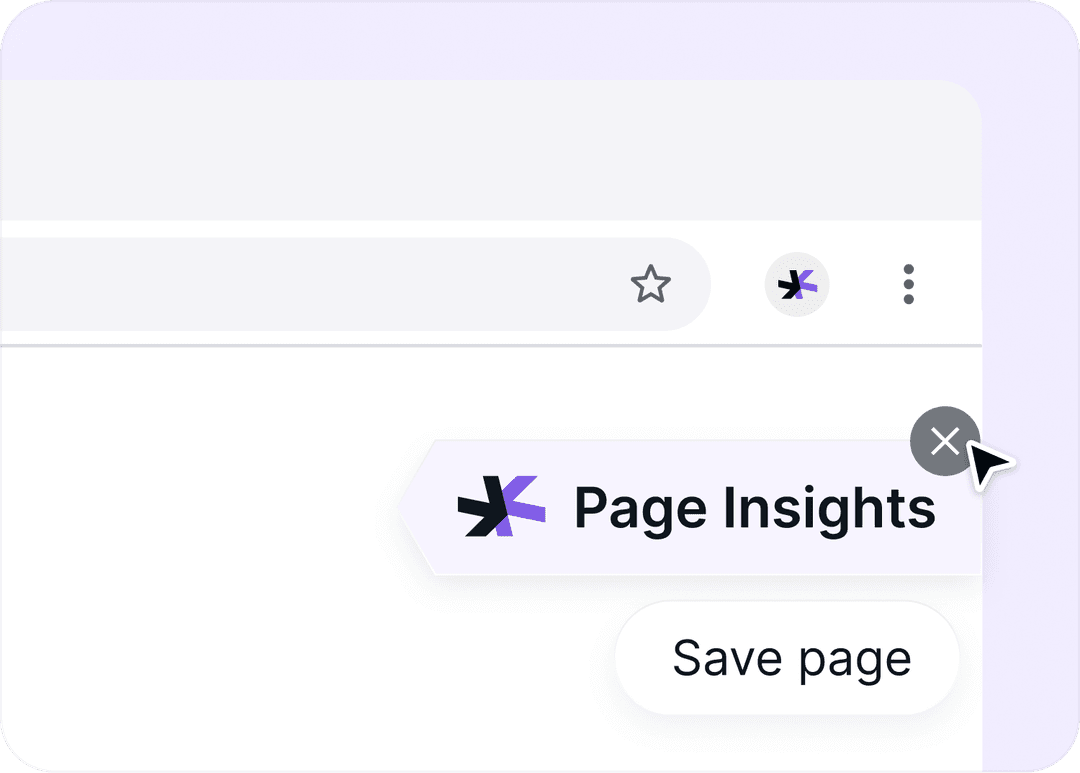 Click the small cross to close the entrance
Click the small cross to close the entrance11.
How to Summarize Local PDF?
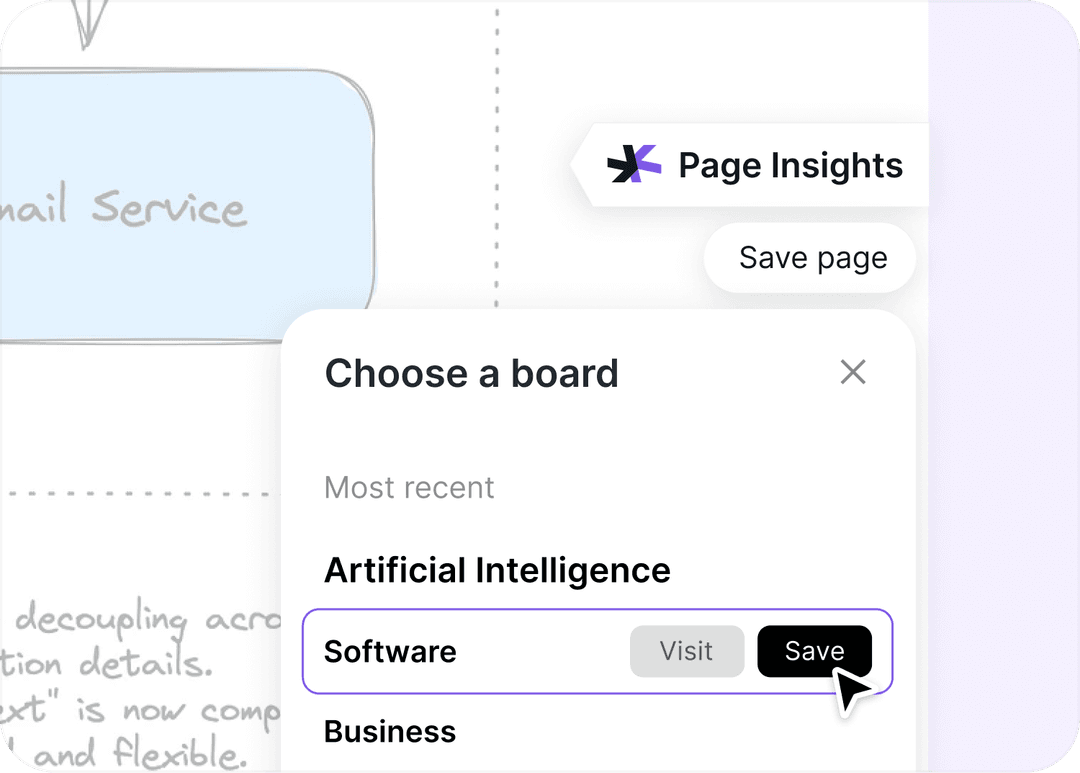
12.
How to Summarize YouTube Videos?
It's almost identical to the way of summarizing text! The only difference is that locating the original text has become positioning the progress bar.
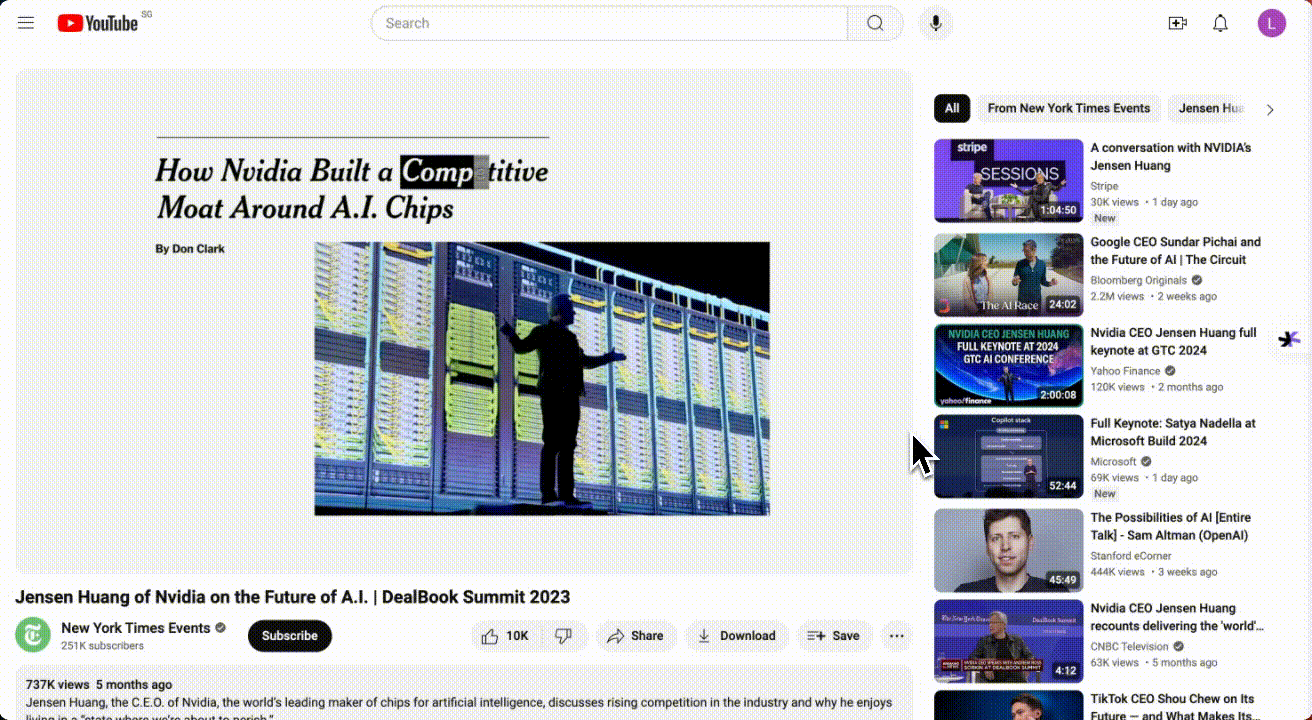
Try Linfo on the Web, PDF,
and YouTube now
and YouTube now
Click below to use the Linfo Extension and unlock new
reading possibilities and unique experiences
reading possibilities and unique experiences